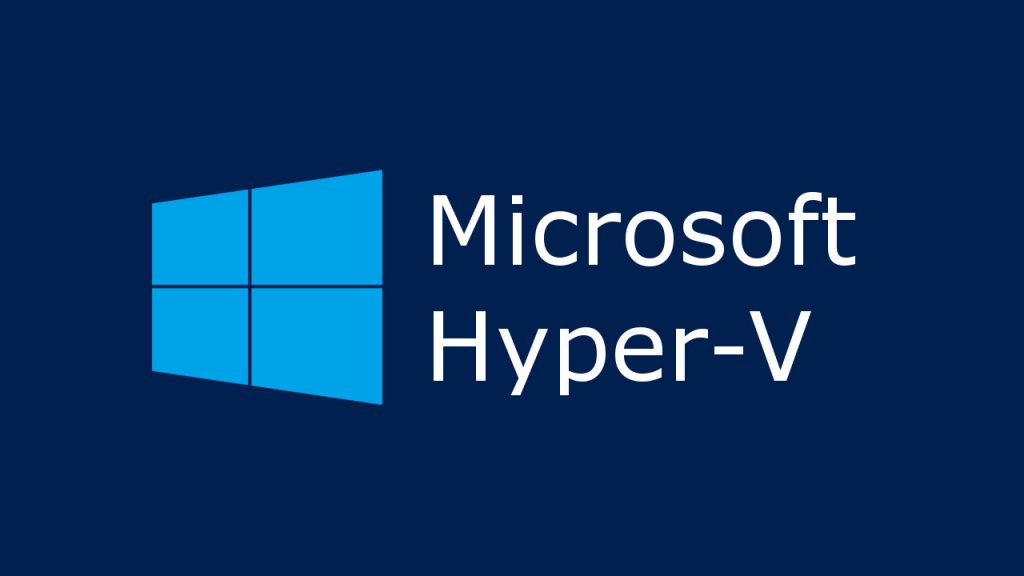Kiến trúc Hyper-V dựa trên định dạng phân cấp trong đó cấp đầu tiên đại diện cho hypervisor là yếu tố chính cấu thành nền tảng ảo Hyper-V. Một hypervisor được điều khiển ở root và có quyền truy cập trực tiếp vào các thiết bị hardware. Thành phần root tạo ra các hệ điều hành nhánh (branch OS) đại diện cho các môi trường thực thi biệt lập. Cụ thể, hệ điều hành phân nhánh (branch OS) đại diện cho một đơn vị logic cô lập không có quyền truy cập vào các thiết bị hardware. Trên những phần này, có thể chạy hệ điều hành khách (guest OSes) như là Virtualization service provider (VSP) và virtualization service consumer (VSC), thông qua các kênh logic để giao tiếp được gọi là virtual machine bus (VMBus), cho phép giao tiếp giữa phần root và branch.

Cài đặt Hyper-V
Để cài đặt Hyper-V trên Windows Server 2019 bằng Server Manager, hoàn thành theo các bước sau:
- Click vào Start, sau đó, trong Start menu, click vào Server Manager.
- Trong Server Manager, click vào Add roles and features.
- Trong Before You Begin, click Next.
- Trong Installation Type, click Next.
- Trong Server Selection, click Next.
- Chọn Hyper-V, như trong hình phía dưới:

- Click vào Add Features để thêm các tính năng cần thiết cho Hyper-V.
- Chọn Network Adapter, click Next.
- Thiết lập đường dẫn nơi chúng ta sẽ lưu trữ các máy ảo, click Next.
- Xác nhận các lựa chọn cài đặt cho Hyper-V, click Install.
- Khi quá trình cài đặt hoàn tất, click Close. Server sẽ tự động khởi động lại.

Quản lý Hyper-V
Hyper-V Manager là một công cụ quản trị được sử dụng để quản lý các máy ảo. Một số hoạt động có thể được thực hiện với Hyper-V Manager như sau:
- Tạo, importing và xóa máy ảo.
- Tạo virtual switch.
- Tạo trình quản lý SAN.
- Kiểm tra và chỉnh sửa đĩa.
- Dừng dịch vụ.

Cấu hình trong Hyper-V
Chúng ta có thể thiết lập cài đặt Hyper-V bằng cách click Hyper-V Setting trong Actions pane. Các cài đặt mà chúng ta có thể thiết lập bao gồm:
- Virtual hard disks (VHD): Chỉ định vị trí trên server để lưu trữ các virtual hard disk files.
- VMs: Chỉ định vị trí trên server để lưu trữ các VM configuration files.
- Physical GPUs: Chỉ định đơn vị xử lý đồ họa (GPU) được máy ảo sử dụng.
- NUMA spanning: Cung cấp cho các máy ảo tài nguyên tính toán bổ sung, do đó cho phép chúng chạy nhiều máy ảo hơn cùng một lúc.
- Storage migrations: Chỉ định số lượng di chuyển bộ nhớ có thể được thực hiện cùng một lúc trên server.
- Enhanced session mode policy: Cho phép chuyển hướng các thiết bị và tài nguyên cục bộ từ các máy chủ chạy Virtual Machine Connection (VMConnect).
Tạo và cấu hình VHD
- Click Start, trong Start menu, click Windows Administrative Tools.
- Tại Windows Administrative Tools, click Hyper-V Manager.
- Trong Hyper-V Manager, click New, sau đó click Hard Disk …
- Click Next, chọn New Virtual Hard Disk Wizard.
- Chọn định dạng bạn muốn sử dụng cho virtual hard disk, click Next.
- Chọn virtual hard disk muốn tạo, click Next.
- Chỉ định tên và vị trí của virtual hard disk file, click Next.
- Tạo một blank virtual hard disk hoặc sao chép nội dung của physical disk hiện có, click Next.
- Click Finish và close New Virtual Hard DiskWizard.
Quản lý Virtual Memory
- Click Start, trong Start menu, click vào Windows Administrative Tools.
- Trong Windows Administrative Tools, click vào Hyper-V Manager.
- Trong Hyper-V Manager, bấm chuột phải vào bất kỳ máy ảo nào có trạng thái off state, rồi chọn Settings …
- Trong pane bên trái, bên dưới Hardware, click Memory.
- Chúng ta có tùy chọn để đặt Fixed Memory hoặc Dynamic:
- Đặt Fixed Memory, nhập dung lượng bằng MB trong RAM.
- Đặt Dynamic Memory, tick vào Enable Dynamic Memory.
- Click Ok và close VM Settings.
Thiết lập Virtual Networks
Có ba loại Virtual Networks có sẵn trong Hyper-V:
- External switch: Liên kết physical network adapter để các máy ảo có thể truy cập physical network.
- Internal switch: Chỉ có thể được sử dụng bởi các máy ảo chạy trên server vật lý và giữa các máy ảo và server vật lý.
- Private switch: Chỉ có thể được sử dụng bởi các máy ảo chạy trên server vật lý.
Để tạo một virtual switch trong Windows Server 2019 bằng Hyper-V Manager:
- Click Start, trong Start menu, click vào Windows Administrative Tools.
- Trong Windows Administrative Tools, click Hyper-V Manager.
- Trong Hyper-V Manager, click Virtual Switch Manager …:
- Chọn loại virtual switch muốn tạo, sau đó click Create Virtual Switch:
- Nhập tên cho virtual switch mới.
- Nhập ghi chú cho virtual switch mới.
- Chọn kiểu kết nối mà bạn muốn virtual switch kết nối.
- Enable dạng mạng virtual LAN:
- Click OK và close Virtual Switch Manager.